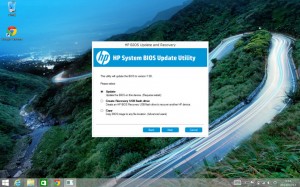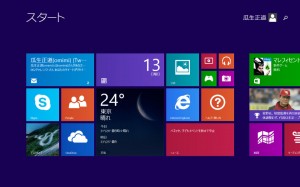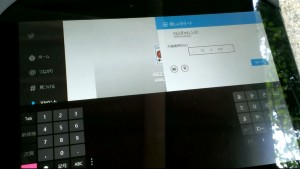おでかけ…の準備!
「Omni10のおでかけ!」と題しているからには、あちこちにOmni10を持っていくつもりですし、そらに日常的にも持ち歩きたいと思っているわけです。ですが、むき出しで持って歩くというのも、ねぇ……。
ということで、持ち歩くためにこんな道具を用意してみました。
●Golla タブレットフォルダー

http://www.amazon.co.jp/gp/product/B00DCPKASM/
専用のカバーが用意されている機種もありますが、残念ながらOmni10にはありません。ということで、汎用のカバーを用意してみました。
いくつもメーカーがありますが、私が選んだのは、Gollaのカバーです。好きなんですよね、Golla。
汎用なので、四隅をゴムで止める感じになります。写真がちゃんとスタンドとしても使えるのがポイント。
オシャレでありながら、実用性の高いGollaの製品は、個人的にオススメです。
●マイクロソフト ブルートゥース キーボード

http://www.amazon.co.jp/gp/product/B008U0INBU/
タブレットPCは、単体でも文字入力ができるようになっています。それが使い物にならない……というわけでもなくて、むしろなかなか使えるのですが、それでもたくさん文字を入力したいときには、やはりキーボードがあると便利なわけです。
家電量販店にいって、いろいろさわり比べた結果選んだのが、これです。
金属のフレームなので、ノートPCと変わらない安定感がありますし、裏の電池などを入れるスペースが、ちょうどいい高さのスタンドになっています。なかなかキーストロークも大きめで私好み。
さらに、このキーボードには専用のカバーがついているのですが、これがタブレットのスタンドとしても使えるというおまけつき。マイクロソフト製なので、Windowsとの相性もバッチリです。
[F1]などのファンクションキーが、[Fn]を押しながらになってしまうのが残念ですが……。
ちなみに。
この2つとOmni10を合わせると、重さは約1.5Kgですが、実際に持ち歩いた感じは、そこまであるようには感じません。
これで、おでかけの準備は整いました。
さぁ、Omni10を持っておでかけしよーっと♪
更新&アップデートをしよう
【Winタブ道場】
タブレットに限らず、Windwosパソコンを買ったとき、すぐにやっておいた方がいいことのひとつが、「更新」と「アップデート」です。
「更新」と「アップデート」と書くと、「どっちも同じじゃないか」と思われるかもしれませんが、このブログでは、
更新…セキュリティ情報などのデータ修正
アップデート…機能が追加されるなど大規模な変更を伴うもの
と区別します。「Windows8」から「Windows8.1」などがアップデート、そのほかの日常的なデータの追加が「更新」です。
とは言っても、実際の手順はまったく一緒です。
(1) 画面の右端からスワイプ(「チャーム」が表示される)
(2) 「設定」アイコンをタップ
(3) 「PC設定の変更」をタップ
(4) 「保守と管理」をタップ
(5) 「いますぐチェック」ボタンをタップ
(6) 更新またはアップデートできるものがあれば、「詳細の表示」をタップ
(7) 「インストール」ボタンをタップ
注意しなければいけないのは、この操作は何回かしなければならない、ということです。
もし、あなたが買ったパソコンに採用されているのが「Windows8」ならば、
Windows8の「更新」
↓
Windows8.1への「アップデート」
↓
Windows8.1の「更新」
↓
Windows8.1 updateへの「アップデート」
↓
Windows8.1 updateの「更新」
と、都合5回は、この作業が必要になります。
ちょっと面倒ですが、この作業が必要なのは最初だけです。とはいえ、最新のデータの方がなにかと安全ですし、アップデートをすることでより便利になった部分もありますので、「買ったらすぐに更新&アップデート」と心得ておくとよいでしょう。
緊急ミッション!BIOSを更新せよ(後)
【062チャレンジ!】Act.2
サポートセンターでまず指示されたのは、
「BIOSをアップデートしたら、解消することがあるので、BIOS画面で確認してください」
ということでした。
で、指示にしたがって、BIOS画面を出します。
BIOS画面を出すには、一度電源を切ったあと、「ボリュームの[-]を押しながら、電源ボタンを押す」です。
けれども、これがなかなか難しいのです。
BIOSの画面が出てきたと思ったら、すぐにWindowsが起動してしまうのです。
パソコンの操作はなれているわたしでも、10回に1回くらいしか成功しません……。
さて、BIOSのバージョンを確認したところ、それよりも新しいバージョンのBIOSがあるというので、それを入れてみます。
まず↓からBIOSをダウンロードしてきます。
Omni10のBIOSをダウンロード
直接、Omni10でダウンロードしてきてもいいですし、別のパソコンでダウンロードしてきてもOKです。
わたしは、使い慣れたデスクトップPCでダウンロードしてきて、Omni10に転送しました。ちなみに転送するときは、OneDrive経由が便利だと思います。
ファイル(SP*****.exe)の用意ができたら、ACアダプタをつないでから、デスクトップの「エクスプローラ」から、そのファイルをダブルタップします。
メッセージは英語なので、「なにが書いてあるのかわからない」という人は厳しいかも。
あとは、自動的に再起動して、BIOSのアップデートは終了です。
そのあと、苦労してBIOS画面を開いて確認しましたが、ちゃんと新しいものになっていました。
正直、BIOS画面を出すのは職人技を必要としますし、BIOSのバージョンを確認するだけなので、必要ないと思う方は、飛ばしていいと思います。
ちなみに、あとから気づいたのですが、「スタート画面」に「HP Support Assistant」というタイル(アプリ)があれば、そこからでもBIOSのバージョンを確認することができます。バッテリーのチェツクも、ここからできるのも、あとから気付きました(泣)
さて。
BIOSが更新されて、バッテリーの残量表示が改善するかと思いきや、事態はまったく変化していませんでした。
「これは修理に出すしかないかな」
と思っていた矢先、Windowsの更新があったので、それを適用してみました。
すると、きちんとバッテリー残量が表示されるようになったのです!
それから少し調べてみたのですが、ほかのタブレットPCでも、バッテリーにまつわるトラブルがあり、Windowsの更新で修正できたというケースがありました。
すべてのOmni10でこうしたトラブルが起きるわけではないでしょうし、ほかのパソコンでも同じようなトラブルが起きる可能性もあるでしょう。そうした場合は、
・Windowsの更新
・BIOSの更新
をしてみてください。解決する可能性は高いと思います。
トラブルが起きたときは、ホントにどうしようかと思いましたが、なんとか解決できて、ほっとしています。
それに、こうした情報を提供できましたし(笑)
緊急ミッション!BIOSを更新せよ(前)
【062チャレンジ!】Act.2
使い出して早々に、トラブルが発生しました。
いくら使っても、バッテリーの残量表示が「100%」のまま変わらないのです。
で、使っていると突然画面が真っ暗になってしまいます。いわゆる「落ちる」というヤツです。
おろらくこれがバッテリー切れだろうと思って、ACアダプターをつないで充電してみるのですが……。
次に電源を入れたときは、バッテリーの残量表示は「0%」になっているのです。しかも、そのまましばらく使えるという、おかしな状態に。
これは初期不良かな……ということで、サポートセンターに電話してみました。
そうすると、
「BIOSを更新すると直る」
ということだったので、予定にはありませんでしたが、BIOS更新にチャレンジしたいと思います!
はたして、わたしの手にしたOmni10は不良品だったのでありましょうか!?
2つの「Windows」
【Winタブ道場】
Windows8.1の特徴のひとつが、「2つのモードを持っている」ということでしょう。
ひとつが、従来の「デスクトップ」画面です。
Windowsはもちろん、Macなどでもお馴染みです。Linuxでも、このようなデスクトップを使えます。
いままでWindowsを使っていた人は、ほぼ違和感なく使うことができるでしょう。
Windows8.1では、もうひとつの画面が用意されました。それが「スタート画面」です
タブレットなどTouchパネルで操作しやすいようにできています。
いままでの「スタートメニュー」を拡張したもの、とも言えますし、「スマートフォン感覚で使えるモード」という言い方もできます。
この2つの画面、単に「表示スタイルが違う」というだけではないのです。
たとえば、「スタート画面」にも「デスクトップ画面」にも、IE(インターネットエクスプローラー)があります。ひとつのパソコンに入っているのだから、当然同じかとおもいきや、実は「ほとんど別アプリ」と言っていいくらいで、片方でできることが片方でできなかったり……といったことがおこるのです。
実際問題、「スタート画面」と「デスクトップ画面」は、まったく別のOS、くらいに思っておいた方がいいでしょう(正確にはほかの言い方の方が適切かもしれませんが)。
Windows8から「ストア」という、アプリを入手できる場所が用意されるようになりましたが、ここで入手できるのは「スタート画面」用のアプリです。なので、こちらのルートでインストールしたアプリのことを「ストアアプリ」と呼びます。
一方、いままでのように、メーカーのWebサイトからダウンロードしたり、お店で買ったDVDなどからインストールしたものは、「デスクトップ画面」で操作することになります。なので、こちらを「デスクトップアプリ」と呼びます。
どっちがいい・悪いというのは、一概には言えません。
いままでと同じアプリを使うなら「デスクトップアプリ」でしょうし、タブレットなどタッチディスプレイのパソコンなら、「ストアアプリ」の方が便利に使える場面が多いでしょう。
いわばWindows8.1は、「従来型のWindows」と「まったく新しいWindows」の2つが使えるお得なOS、という見方もできます。TPOに応じて、うまく使い分けるようにすると、もっとパソコンが便利に使えるのではないでしょうか。
Windowsセットアップ・タイムトライアル(2)
【062チャレンジ!】Act.1
ということで、Windowsのセットアップにチャレンジです。
まず、ロゴマークが出てくるまで、電源ボタンを押し続けます。同封されていた「クイックスタート」という紙には「5秒程度」と書いてありましたが、10秒以上は押していた気がします。なかなかロゴが出てこないケースもあるので、じっくり待ったほうがいいかも。
ロゴが出てきてしまえば、あとはサクサクです。
設定したのは、
・LANのパスワード
・アカウント情報(あればMicrosoftアカウント)
・パソコンの名前
くらいかな?
Microsoftアカウントは持っていたので、それをセットアップで入力しようと思ったのですが、どういうわけかはじかれてしまいました。なので、セットアップのとはき、このOmni10だけで使う「ローカルのアカウント」を設定しました(あとでMicrosoftアカウントと紐付けできます)。
パソコンの名前は……まぁ、自分がわかればなんでもいいのですが、我が家では「フルーツの名前にする」というルールにしているので、今回は「Plum」と命名。
アカウントのあたりで、ちょっとまごつきましたが、思ったよりあっさり、Windowsの画面にたどり着きました。
所要時間……7分3秒!!!
思った以上に早かったというのが、正直な感想です。
まさか10分もかからないなんて、拍子抜けしちゃうほどでした。
Windows8の基礎知識
Windows8や、Windowsタブレットの使い方を説明して行く前に、まず「Windows8」そのものについて、説明しておきましょう。
Windows8は、2012年に発売が開始されたOSです。8というのは、「8代目のWindows」という意味。
そして、2013年10月に発売開始されたのが「Windows8.1」です。これはWindows8のマイナーバージョンアップになります。
さらに、2014年4月からは、「windows8.1 update」というバージョンが発売開始されました。これは、「Windows8.1」に、さらに小変更を加えたバージョンです。
世間では、これらをすべてひっくるめて「Windows8」と呼ばれています。
もちろん、基本的な部分は共通なのですが、細かいところで使い方が変わってきたりしています。細かいところではあるのですけれども、実際に使う上では、かなり重要な部分を含んでいたりするのです。
なので、「ある本には、こうしろって書いてあったのに、ウチのパソコンには出てこないぞ」なんてこともあったりするわけです。
このブログでは、「windows8.1 update」をベースに、解説していきます。「Windows8」「Windows8.1」では、微妙に操作や画面が違ってきたりするかもしれません。
いずれも「windows8.1 update」にアップデートできますから、あらかじめ「windows8.1 update」にアップデートしておくといいでしょう。
また、このブログの中では、「Windows8」と表記されていても、特に注意書きがない場合は、「windows8.1 update」を指すこととしますので、あらかじめご了承ください。
大國魂神社におでかけ!
Windowsセットアップ・タイムトライアル(1)
【062チャレンジ!】Act.1
記念すべき第1回目のチャレンジは、「Windowsセットアップ・タイムトライアル」です。
はじめて電源を入れてから、Windowsのスタート画面が表示されるまでどれくらい時間がかかるのかを計測します。
あっという間に終わってしまうのか、それともトラブルで何時間もかかってしまうのか!?
果たして結果やいかに!?